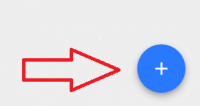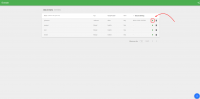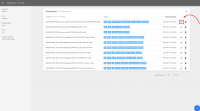Innehållsförteckning
Detta är en gammal version av dokumentet!
Komma igång med miner
Översikt
Efter installationen av miner hamnar du på en översiktlig vy.
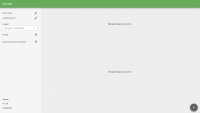 }
När miner startas läser den in Jobb och Anslutningar. Därefter listas alla Jobb som rader i tabellen.
Via den vänstra panelen får se och redigera minerns grundkonfiguration, anslutningar, samt ladda ned loggfiler och ta backup av minerns konfiguration.
}
När miner startas läser den in Jobb och Anslutningar. Därefter listas alla Jobb som rader i tabellen.
Via den vänstra panelen får se och redigera minerns grundkonfiguration, anslutningar, samt ladda ned loggfiler och ta backup av minerns konfiguration.
Använd gärna backupfunktionen ofta, exempelvis innan du påbörjar förändring eller uppdatering av ett jobbs inställningar. Backupfunktionen laddar ned en kopia av minerns inställningar som en zip-fil, som du kan spara på ditt system. Om du behöver återställa en backup, behöver du just nu hjälp av oss på iquest. Vi planerar att införa en återställningsfunktion i kommande versioner av miner.
Anslutningar
Du kan skapa nya anslutningar genom att klicka på plusknappen längst ned till höger på översiktssidan och därefter välja alternativet ”Anslutning”. Du kan även klicka på pennsymbolen uppe till vänster på översiktssidan, till höger om rubriken ”anslutningar”. Därefter startar en guide som låter dig välja typ av anslutning och ange nödvändiga uppgifter med hjälp av ett formulär som skiljer sig åt beroende av vald anslutningstyp.
Om du vill redigera befintliga anslutningar, får du gå via den vänstra panelen och pennsymbolen till höger om rubriken ”Anslutningar”.
Jobb
Nya jobb konfigureras genom att klicka på plussymbolen nere till höger på översiktssidan.
Redigering av befintliga jobb sker genom att först stoppa jobbet via översiktssidan, och därefter klicka på jobbet och därefter klicka sig in i jobbet för att göra ändringar och justeringar, genom att klicka på tabellraden för jobbet på översiktssidan.
Glöm inte att starta jobbet igen, efter att ha gjort dina ändringar.
I miner skiljer vi mellan tre typer av jobb. Idag redovisas jobb av typen Poller för sig, medan Miner och Exporter visas i samma tabell. I kommande versioner av miner, kommer samtliga jobb att visas via en och samma tabell.
Miner
Poller
Exporter
- Efter att du klickat på knappen öppnas ett litet fönster. Du kan då välja att skapa ett nytt ”Jobb” eller en ny ”Anslutning” till en datakälla Skapa ny. Läs mer om hur man konfigurerar datakällor.
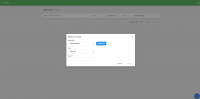
Kom ihåg att alla fält med (*) är obligatoriska fält. Denna sektion kommer möjligtvis inte stämma överens med din nuvarande miner version.
Testkör en miner
Efter skapat en egen miner är det dags för en testkörning. Inne i översikt vyn ser du alla miners. Nu ska vi köra igång miner.
- Bredvid önskad miner som du vill köra finns en ikon indikerar om miner körs eller inte.
- Om miner har en röd fyrkantig stop ikon menas att miner körs, stoppa den genom att klicka på knappen.
- Om miner har en grön trekantig start ikon körs den inte, starta den genom att klicka på knappen.
Datapunkter
Läs mer om datapunkter.
Översiktlig vy för miner
Övergripande information om miner visas i den högra kolumnen.
Filter för datapunkter
Använd sökfunktionen för att hitta datapunkt. OBS! går endast att söka på datapunktens OrigTag d.v.s. originalbeteckning.
Redigera datapunkter
Redigera nuvarande datapunkter för att t.ex. sätta villkor, taggar.
- Gå in den miners datapunkter du vill redigera.
- En modal öppnas med all information om datapunkten.
- Efter ändrat data, klicka på SPARA knappen längst ner i modalen.