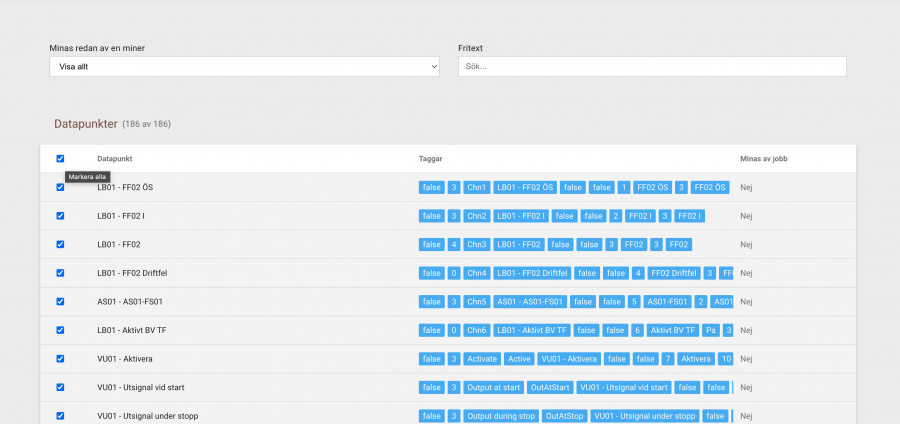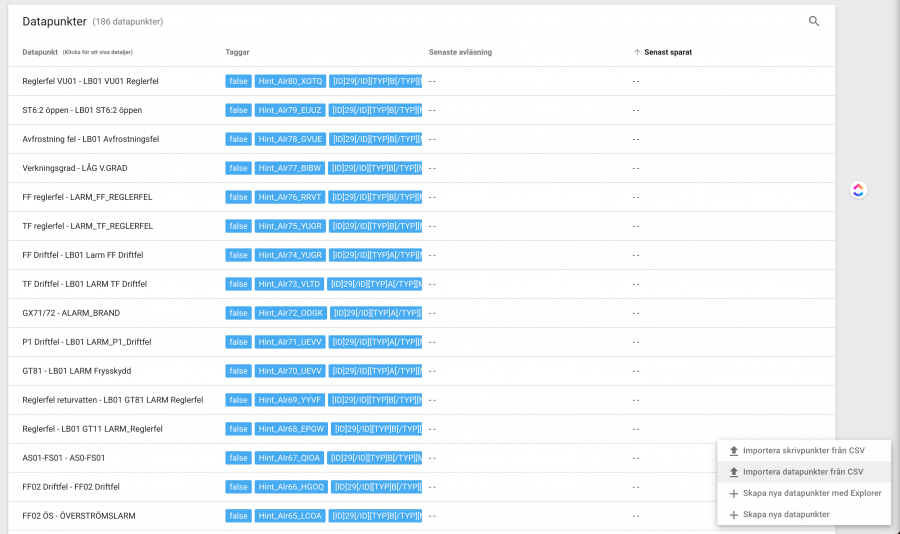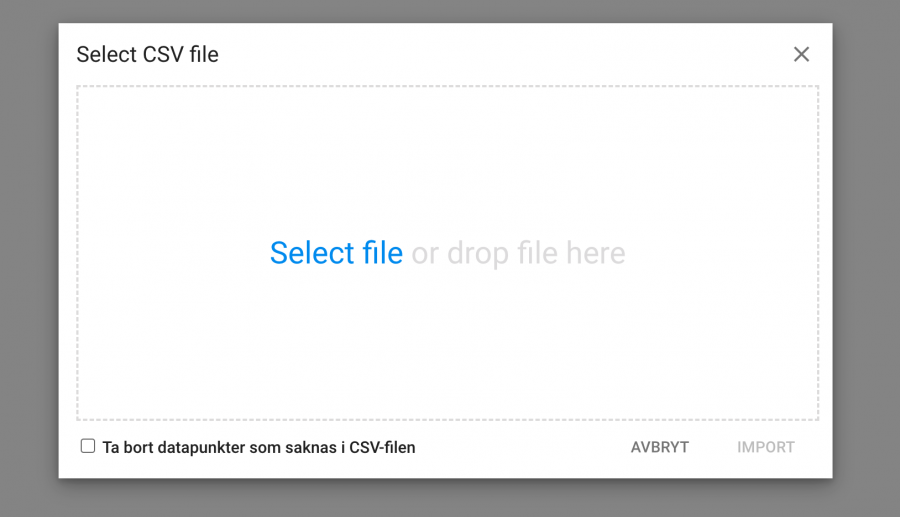Lathund minerintegration för kund
Det här är en kundspecifik beskrivning för inställning av minerjobb för Abelko Ultrabase. Instruktionen har flyttats till vår externa wiki eftersom den även kan användas som en generell beskrivning av dataintegrationsprocessen. För er som inte ska integrera just Abelko Ultrabase, får ni vara uppmärksamma och filtrera bort Abelko-specifika instruktioner.
- Navigera den aktuella minern
- Skapa en ”anslutning” via miner till önskad DUC (plusknapp nere till vänster, därefter ”Anslutning”)
- Välj den typ av anslutning som är aktuell för systemet dom du vill hämta data ifrån som ”typ”, exempelvis ”Ultrabase” för Abelko Ultrabase. Komplettera med uppgifter om IP-adress, portnummer etc. Ifall den aktuella resursen finns inlagd i Orbiq, kan IP-uppgifterna finnas där
- Det kan vara bra att kolla på en befintlig anslutning för att se hur portnummer, protokoll m.m. ska fyllas i
- Välj därefter att skapa nytt jobb (återigen ”+” nere till höger) och välj rätt anslutning, därefter klicka vidare för att komma till ”explorern”, där alla datapunkter från DUC:en listas
- Om du vill välja och tagga punkterna i Excel, välj längst ned på sidan att visa samtliga punkter/rader, därefter navigera högst upp på sidan för att kryssa för alla punkterna, därefter klicka på ”→” nere till höger för att gå vidare till nästa skräm
- I nästa skräm, välj samtliga punkter igen och klicka på knappen ”Markera som granskade”, därefter på ”Spara knappen med diskettsymbol” nere till höger för att spara listan
- Bläddra därefter till sist i sidan och klicka på knappen ”Exportera CSV”
- Öppna CSV-filen i Excel, välj UTF-8 som teckenkodning för CSV-filen, samt välj ”,” som avgränsare
- I Excel
- Börja med att lägga ett filter på första raden för att enklare kunna söka fram de punkter som är intressanta
- Skapa en kolumn med rubriken ”#spara” eller motsvarande för att markera de punkter som du vill läsa in
- Filtrera fram önskade punkter och skriv 1 i fältet #spara
- När vi är klara med att markera de rader som vi vill ha, får vi ändra filtret för att visa alla rader utan fältet #spara=1 och radera dem
- Rensa bort alla kolumner som innehåller metadata som vi inte vill ta in (börjar nog med @ i namnet)
- Ett tips kan vara att ladda ned definitionen för ett pågående jobb och se vilka kolumner som används där, för att få samma beteckningar på metadata som vi vill ta in (vi gör skillnad på stora och små bokstäver exempelvis)
- standardkolumner just nu:
- !system (ex: VV)
- !qualifier (ex: SS)
- !unit (ex: %)
- !building (ex: 01-092-02)
- !equipment (ex: SV31)
- !location (ex: HUS2)
- !description (ex: VV HUS2 - VV01-SV31)
- Behåll kolumnen @Unit, men ändra beteckningen till !unit istället. För att se skillnaden mellan olika prefixer som används i kolumnbeteckningarna, kolla här.
- När du är klar med ”taggningen”, spara bladet i CSV-format (välj UTF-8 som teckenkodning även vid exporten) och läs in det till minerjobbet igen, genom att klicka på knappen ”+” nere till höger och därefter ”Importera datapunkter från CSV”. OBS! Det är viktigt att kryssa i ”ta bort datapunkter som saknas i CSV-filen”. Annars kommer samtliga datapunkter att läsas in, varav de flesta saknar rätt taggning.
- Klicka därefter på ”Import”
- Efter att du har valt och godkänt samtliga datapunkter vid importen blir konfigurationen äntligen klar. Om du vill, kan du dubbelkolla några datapunkter så att all metadata har hamnat med. Därefter startar du jobbet.